ようこそ【お寺のHP作成講座1】にお越しくださいました。
この記事が第1回目の講座となります。
これから講座の手順を順番にこなしていくとお寺のホームページを自分で作ることができるようになります。
お寺のホームページもいつかはやらないとなぁ・・・と思っていたことを実行に移すチャンスです。
一緒にホームページを作っていきましょう!
まずはお寺のホームページを作る第一歩として、レンタルサーバーを契約する手順を説明していきます。
レンタルサーバーはホームページを置くための土地を借りるイメージです。
これから説明する手順に沿って入力すればサーバーを用意できますので、焦らずゆっくり進めていきましょう。
WEBサイトの仕組みはアップデートされていきますので、一部画面構成や設定項目の種類など違う部分があるかもしれません。
設定位置などがよくわからない場合はフォームからお問い合わせください。
サーバー契約の前に
サーバーの契約にはクレジットカードが必要です。
もしクレジットカードをお持ちでなければ、年会費無料の楽天カードなどで良いのでクレジットカードを作っておきましょう。
支払いに使えるクレジットカードをお持ちであれば次に進んでください。
サーバー契約の手順(ConohaWING編)
このお寺のホームページを自作する講座ではConoHa WING![]() (コノハウイング)いうサーバーを利用してサイトを制作していきます。
(コノハウイング)いうサーバーを利用してサイトを制作していきます。
布教使.comでも利用していて、表示速度も速いし、無料の自動バックアップもあるのでオススメのサーバーです。
まずはConoHa WING ![]() の申し込みページに入ってみましょう。
の申し込みページに入ってみましょう。
下の青いボタンを押してみてください。
ボタンを押すとだいたいこんな感じの画面が表示されたと思います。
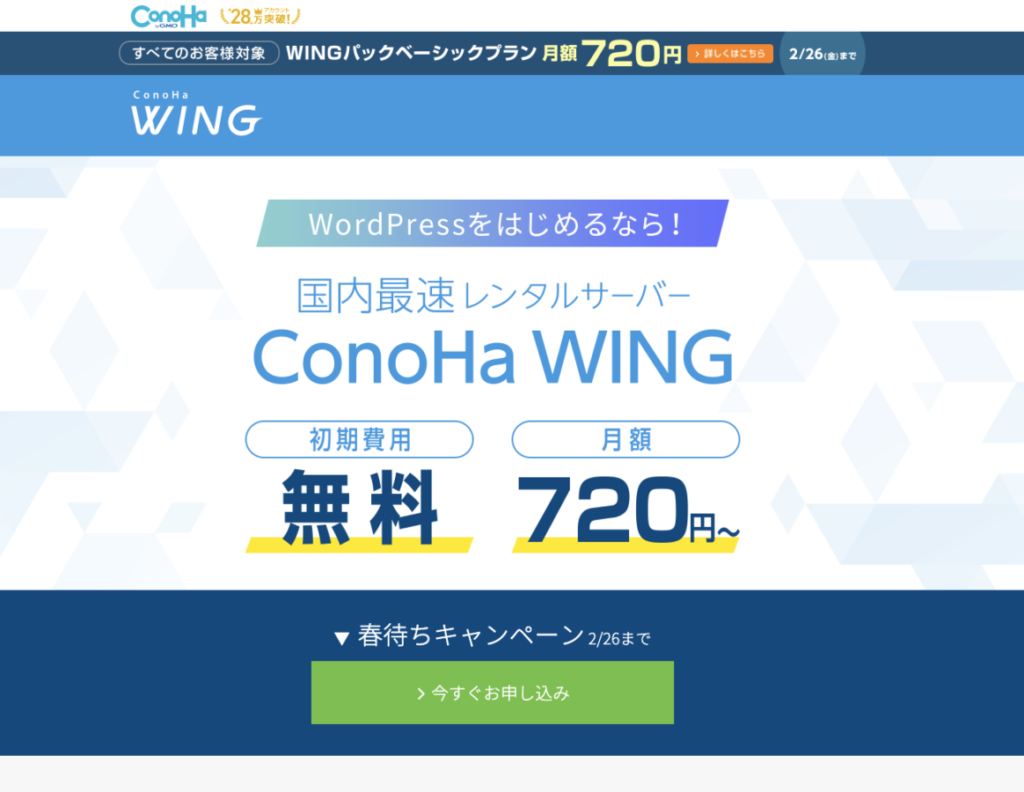
「今すぐお申し込み」のボタンをクリックしましょう。
アカウントの作成
新規で申し込むので、画面左側の欄にメールアドレスを入力し、パスワードを設定します。
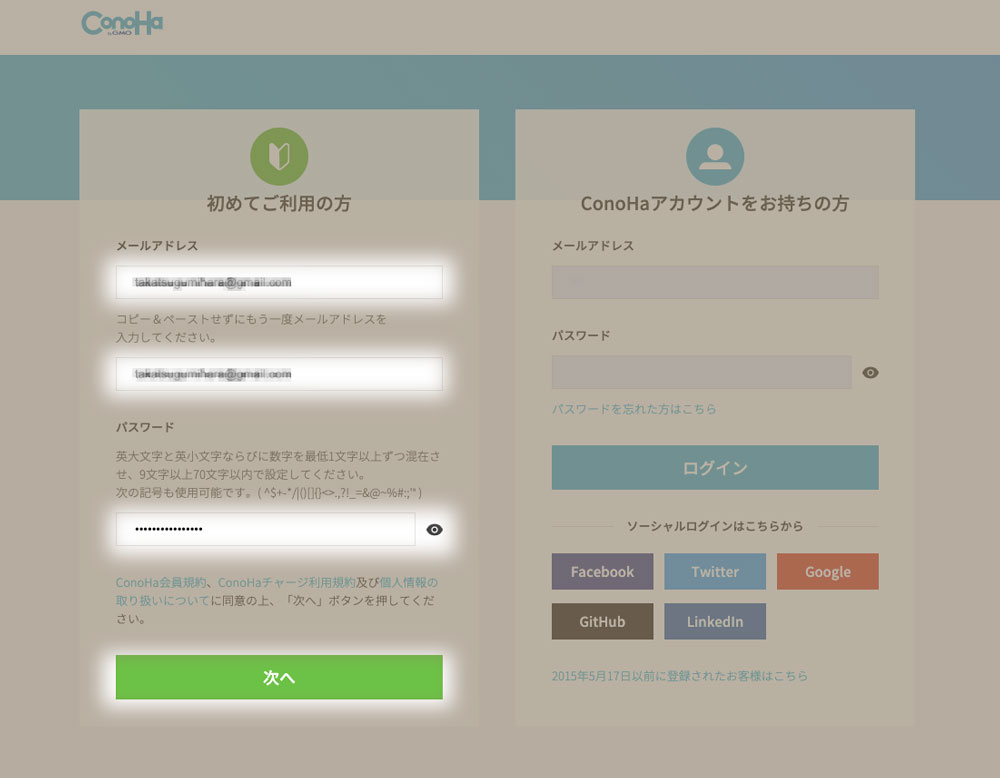
このメールアドレスとパスワードは今後サーバーのアカウントにログインする時に必要になりますので、忘れないようにしてください。
どこか自分でわかるところにメモとして残しておきましょう。
WINGパックを選択
続いて以下のような画面になります。
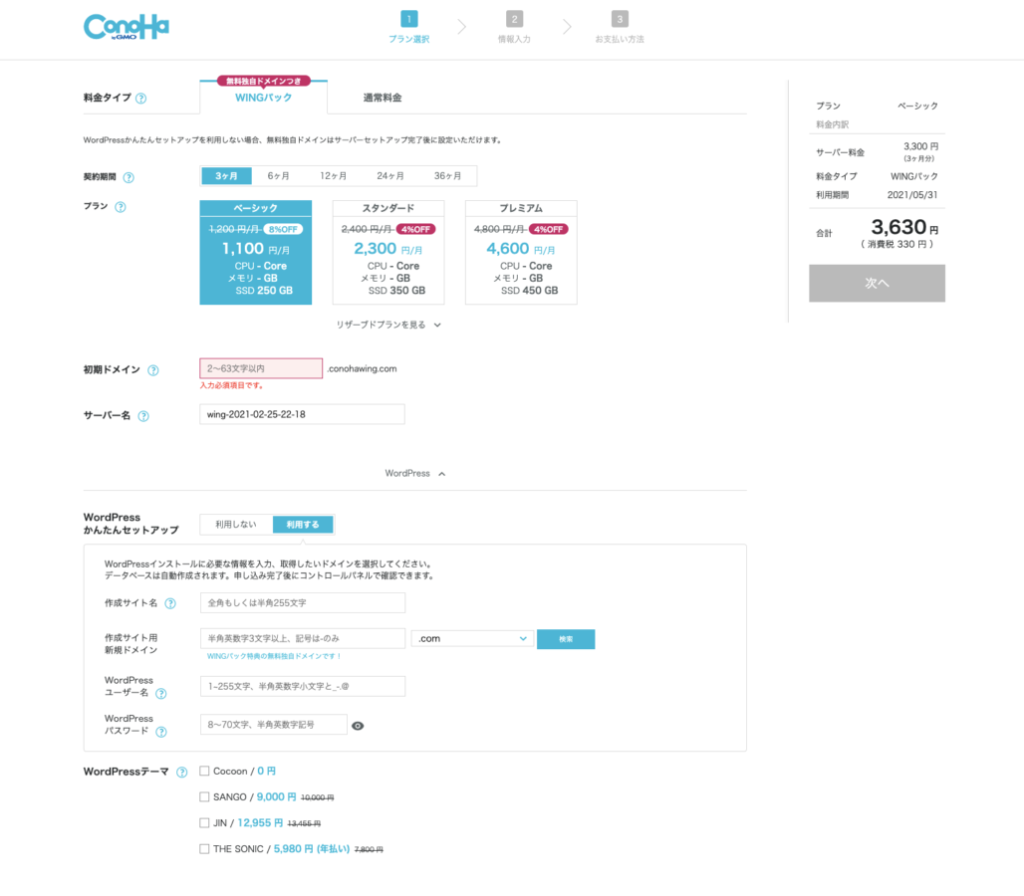
独自ドメインを無料でもらえるWINGパックを選択しましょう。
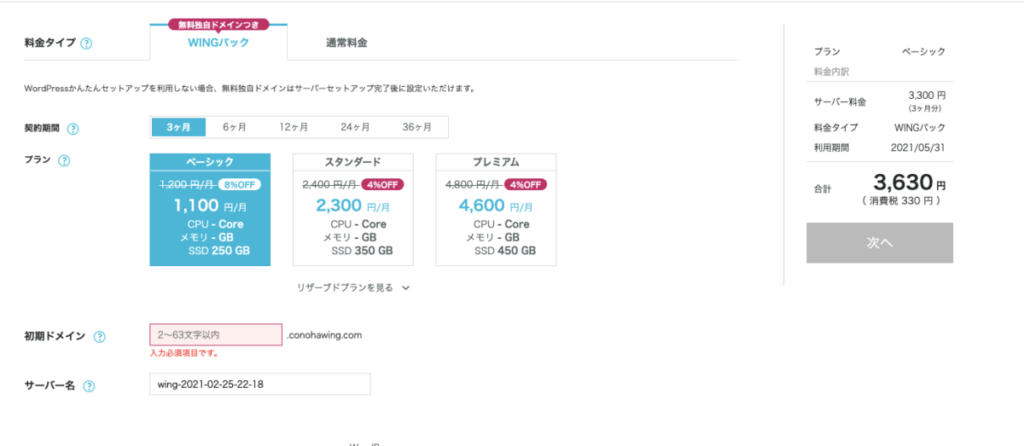
プランは「ベーシック」でOKです。
初期ドメインというところは、半角英数字で適当に入力してください。
○○conohawing.comという名称になってしまうおまけみたいなドメインなので、おそらくお寺のホームページでは使わないままになると思います。
CohoHa WINGは長期契約するほどお得に使えるようになっています。
3ヶ月契約だと1ヶ月のサーバー利用料金は1,100円となります。
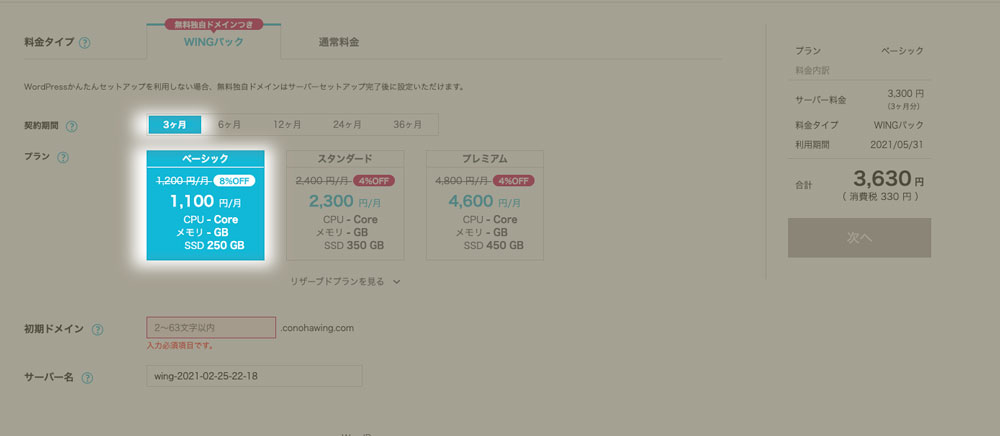
36ヶ月(3年間)前払いで契約すると毎月あたりの金額は800円となり、かなりお得です。
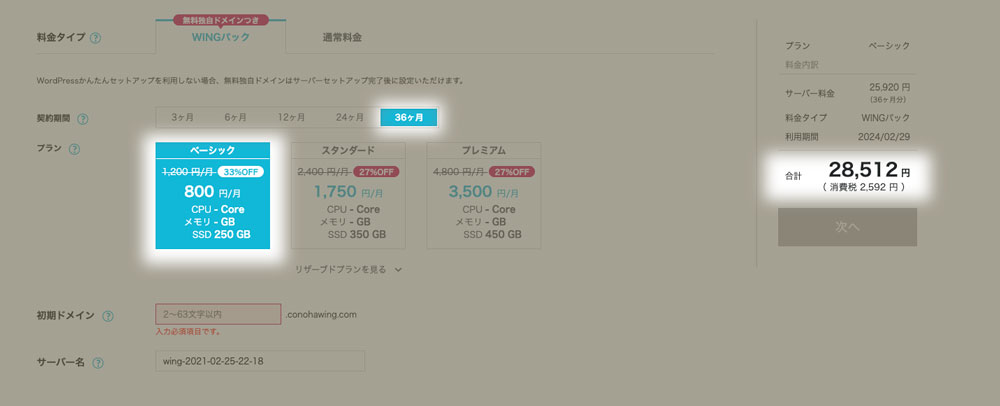
お寺のホームページは長期で使っていくものですので、オススメは36ヶ月契約です。
作るのを途中で諦めることになったらもったいないかもしれませんが・・・この講座を最後まで順番に見ながら作っていけば完成するはずですので、ご検討ください。
wordpressかんたんセットアップ
続いて画面下部にあるWordPress簡単セットアップに入力します。
これはホームページを作る際に使うワードプレスという仕組みの設定です。
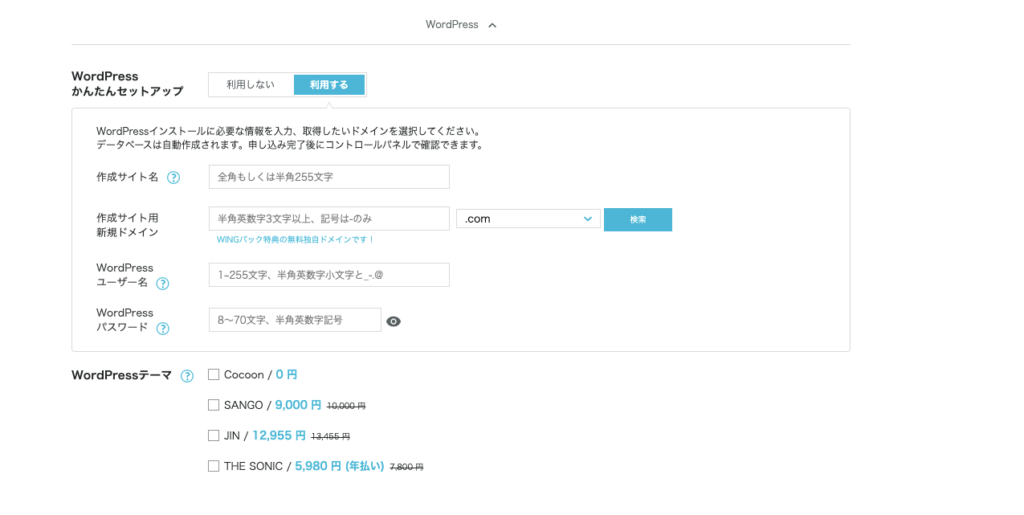
作成サイト名の設定
まずはサイトの名前を決めましょう。
これはあとから変更できるので「〇〇寺公式ホームページ」などで良いでしょう。
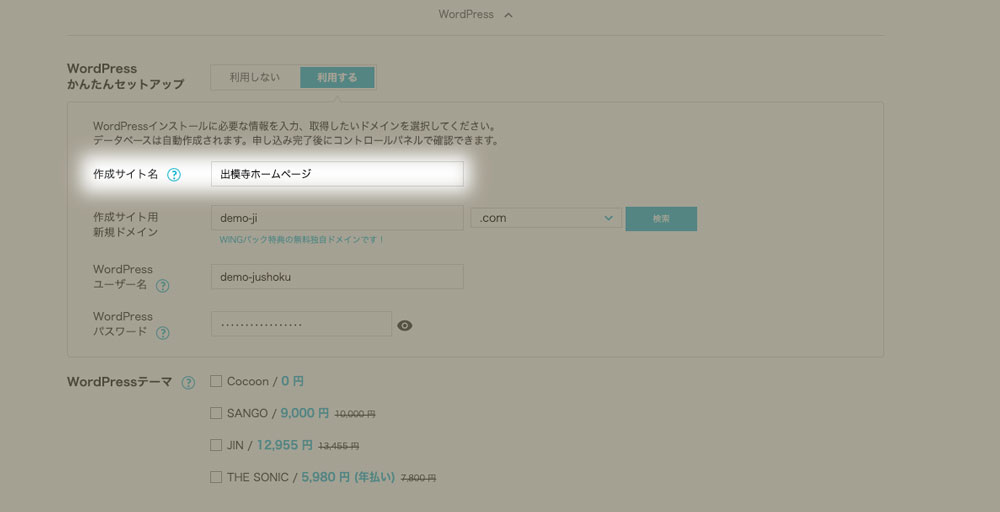
作成サイト新規ドメイン
続いてドメインの設定欄がありますがここが要注意ポイントですので、注意してすすんでください!

ここからの設定はサイトの運営方針によって変わります。
よく考えて設定しましょう。!
ドメインというのはホームページのURLに使われる文字列のことです。
例えばこの布教使.comのドメインは(https://fukyo-shi.com)のオレンジの文字の部分です。
通常このドメインは有料で取得するのですが、ConoHa WINGパックではドメインを無料でひとつもらえるサービスがついています。
1つめの方法はこの無料ドメインを利用してホームページを作成する方法です。
2つの方法が追加料金はかかるけれども信頼性の高い属性ドメイン(.or.jp)を別途取得してホームページを作る方法です。
- 無料でもらえる独自ドメインでこのままホームページを作る
- 宗教法人が取得できる属性型ドメイン(~.or.jp)を取得してホームページを作る
もちろん無料でもらえる独自ドメインを使っても何も問題はありません。
有名なお寺でも個人で取得できるドメインを使用しています。
- 善通寺(https://www.zentsuji.com/)
- 仁和寺(https://ninnaji.jp/)
しかし、②の属性型ドメインを取得する方がお寺の公式サイトとしての信頼性は高くなります。
- 本願寺(https://www.hongwanji.or.jp/)
- 比叡山延暦寺(https://www.hieizan.or.jp/)
.or.jpというドメインは宗教法人だからこそ取得できるタイプのドメインなので、.or.jpを取得するほうがオススメです。(年間3,700円〜5,200円程度の追加料金が必要です。)
このサーバー契約を進めている時点では.or.jpの設定はできませんので、サーバー契約が終わったあと【お寺のHP作成講座2】の属性型ドメインの取得方法とサーバーへの設定方法をごらんください。
このままConoHaからもらえる無料独自ドメインでホームページを作るつもりなら、このあとの設定をお寺のホームページ用として設定してください。
無料独自ドメインの設定
無料独自ドメインでホームページを作る場合、この時点で入力するドメインがホームページのアドレスとして使われることになります。
サーバーからもらえる無料独自ドメインでお寺のホームページを運用すると運営費が安くなるのがメリットです。

無料ドメインでホームページを作るなら、この時点でお寺のアドレス(https://〇〇.comなど)を決めることになります。
- お寺の名前、もしくはお寺の愛称などに関連したもの
- 文字列は短い方が良い
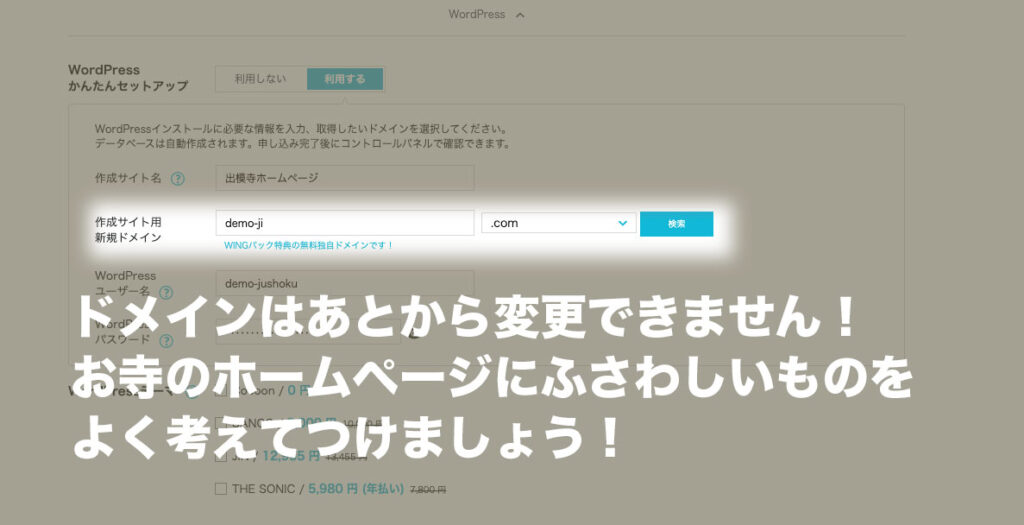
属性型ドメイン(or.jp)を別途取得してお寺のホームページ用に使うつもりなら、無料でもらえる独自ドメインは使用しませんので余ります。
個人のブログとして使うとか、お寺のホームページとは別のサイトを練習用に作ってみるなど、使いみちにあったドメインをつけて取得しておくと損がありません。
ワードプレスアカウントの設定
無料独自ドメインで運営する場合はここでワードプレスのユーザー名やパスワードなどの設定を行います。
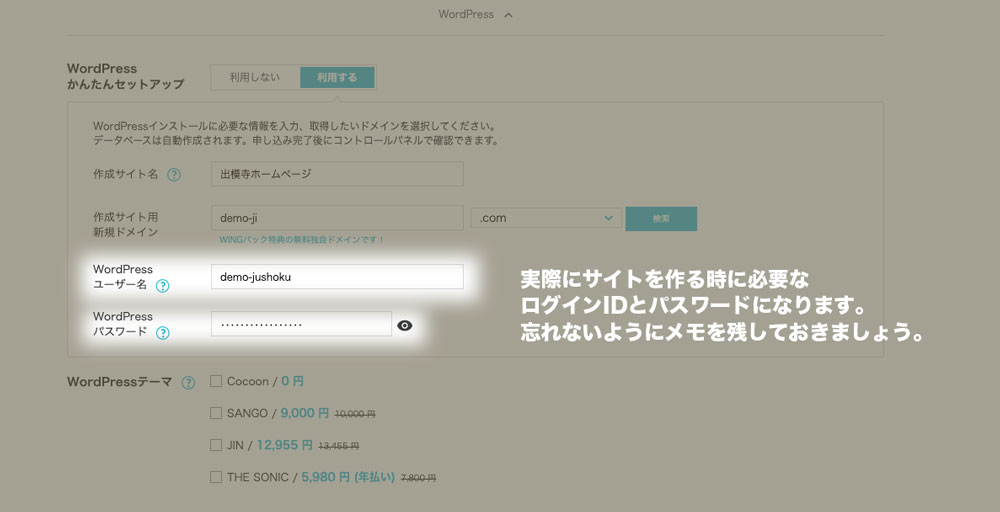
ここで設定するユーザー名(ログインID)とパスワードはホームページの編集をする時必要になるアカウントの設定です。
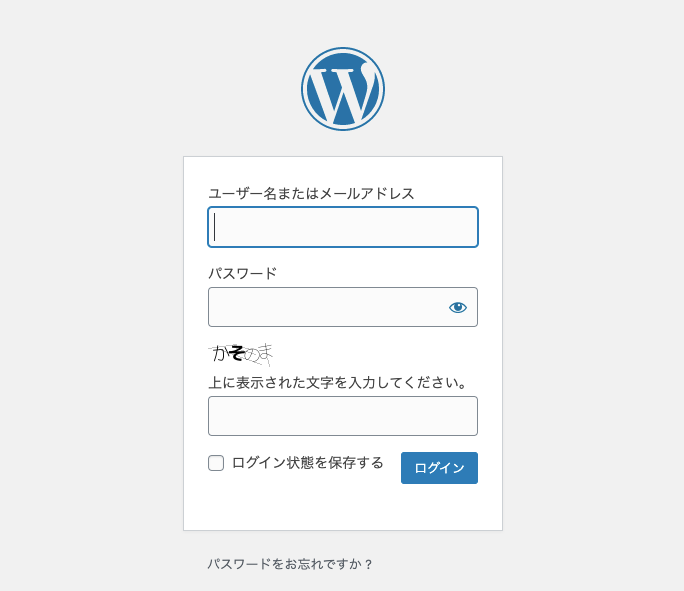
最初に設定したサーバーのログインIDとは使い道が違うものです。
サーバーのログインパスワードとは別のパスワードを用意して、メモを残しておきましょう。
WordPressテーマ
入力欄の下部にワードプレステーマを購入する欄があります。
どれも良いテーマですが、お寺のホームページ作成講座ではSTORK19![]() を使うのでチェックはしなくてOKです。
を使うのでチェックはしなくてOKです。
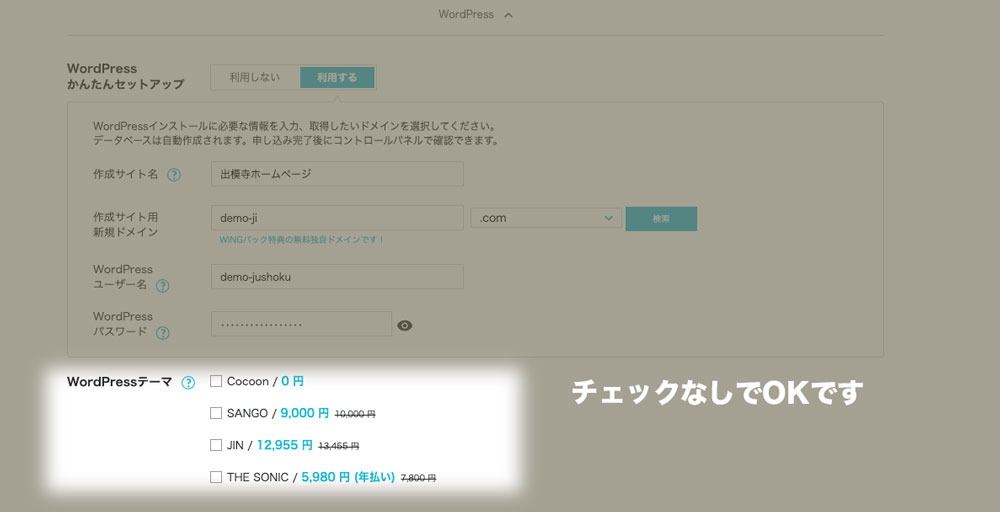
すべて入力ができたら次のページへ進みます。
個人情報の入力
個人情報の入力画面になります。
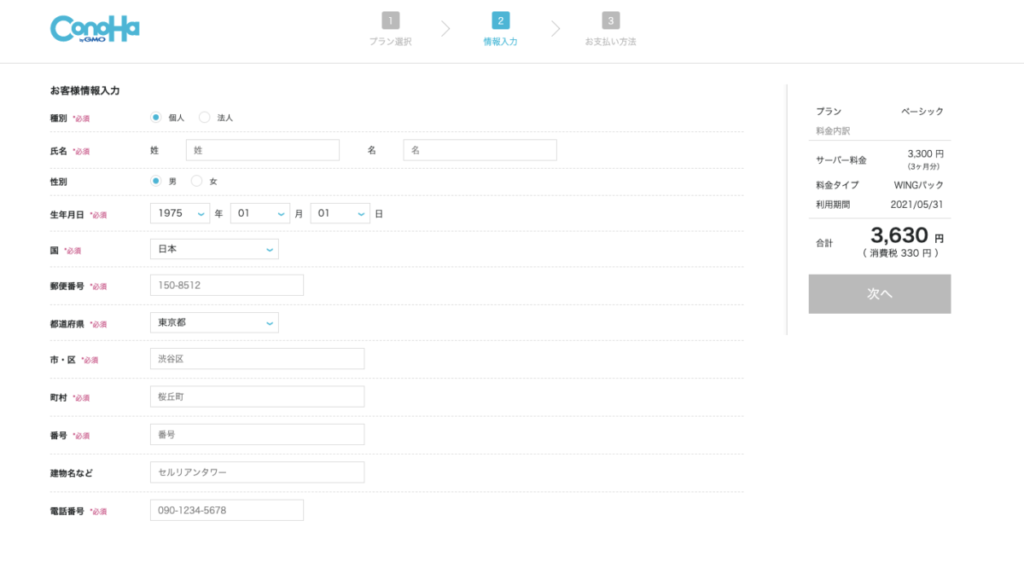
お寺のホームページとして制作するので「法人」を選択し、必要な情報を入力しましょう。
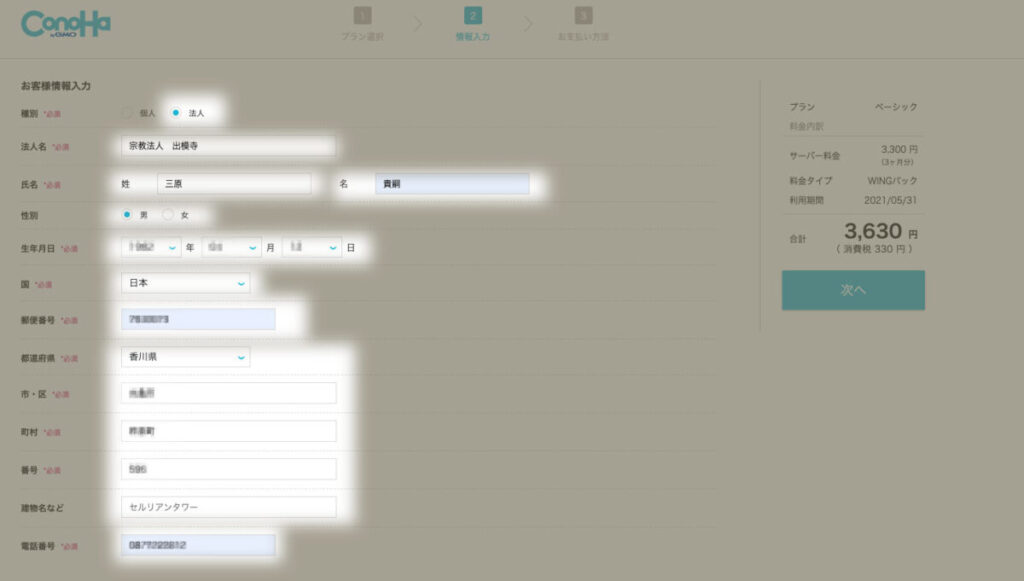
入力できたら次へ進んでください。
SNS/電話認証
次に進むとSNS/電話認証となります。
携帯電話の電話番号を入力してください。
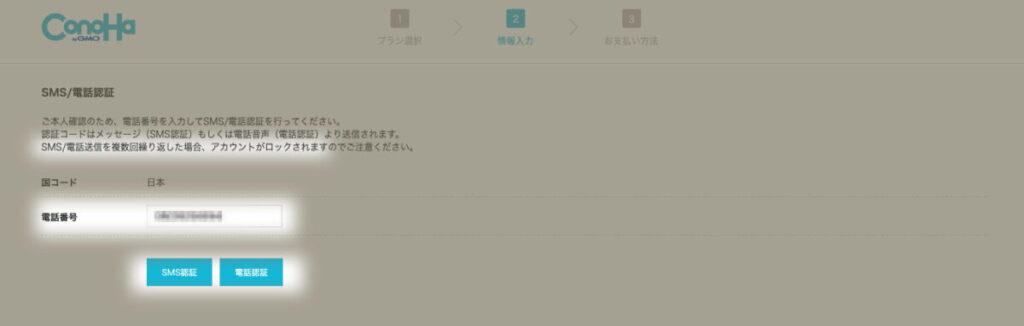
SNS認証を押すと、スマホにショートメールが届きます。
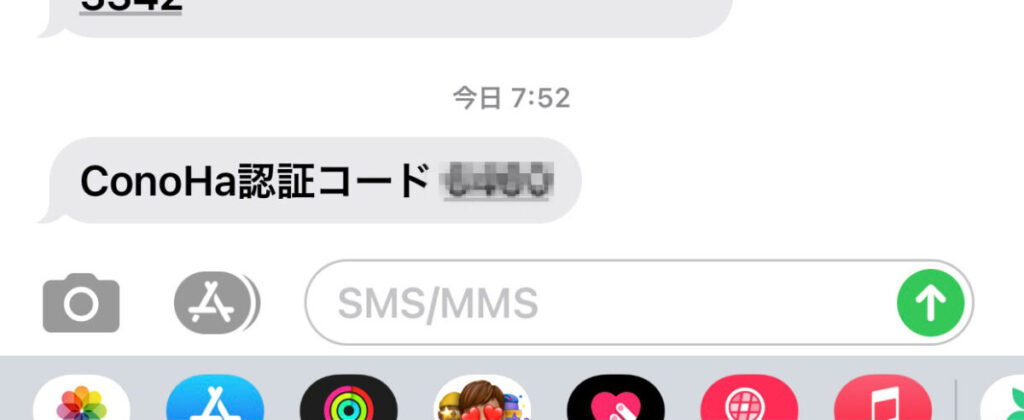
届いた認証コードを表示された画面に入力しましょう。
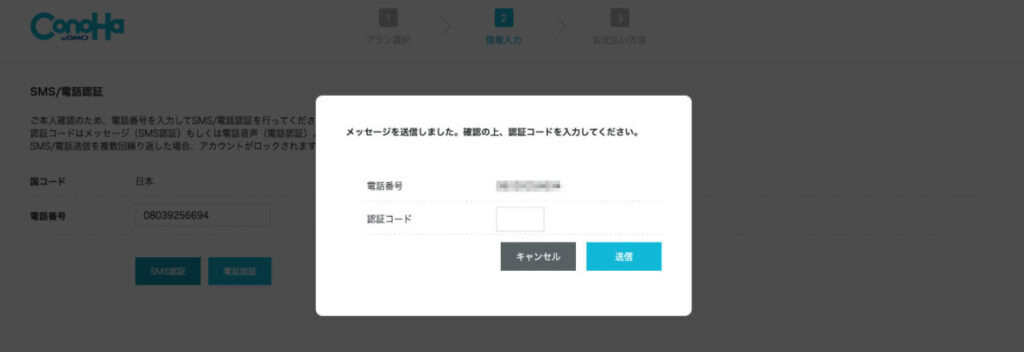
次に進みます。
支払い方法の登録
SNS/電話認証が済むとクレジットカードの入力画面になります。
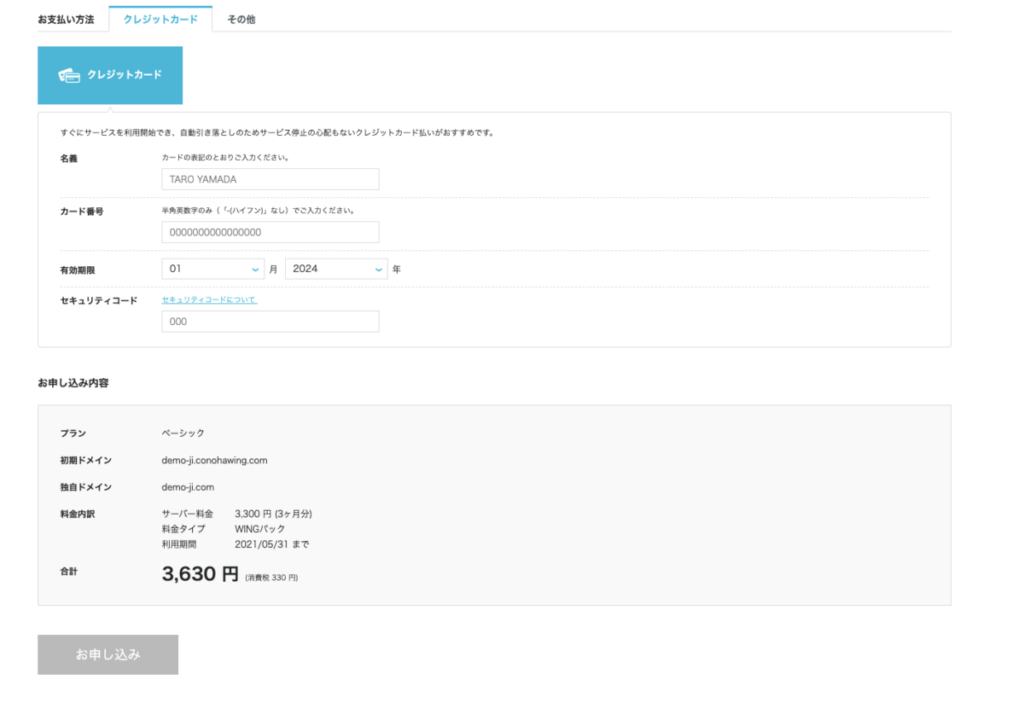
情報を入力して「お申し込み」ボタンを押したら契約完了です!
ワードプレスインストール情報の確認
支払いが終わると、画面にワードプレスのシステム情報が表示されます。
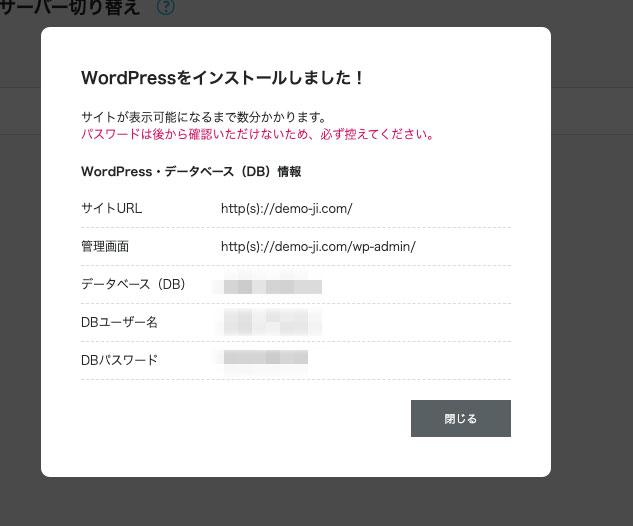
無料独自ドメインでサイトを作るとき必要な情報なので必ず控えておいてください!

うまく設定できましたでしょうか?
お疲れさまでした!
Conoha WING契約の手順と流れまとめ
これでサーバーの契約が完了しホームページを設置する場所が用意できました。
続いて、お寺だからとれる(.or.jp)というドメインを取得するなら【お寺のホームページ作成講座2】属性型ドメインの取得方法とネームサーバー設定の手順と流れにお進みください。
サーバー契約時に取得した無料の独自ドメインでホームページを作るなら、このあとの【お寺のホームページ作成講座2と3】の内容はすでに完了しています。
次は【お寺のホームページ作成講座4】常時SSL化の設定におすすみください。









お寺のホームページへの第一歩です!