【お寺のHP作成講座2】へようこそ!
ConohaWINGでサーバーの契約が済みましたので、ホームページの住所を決めるドメインを取得していきましょう。
本記事では宗教法人だからこそ取得できる属性型ドメイン(.or.jp)の取得方法しConoHaサーバーにドメインを登録する方法を解説していきます。
借りた土地(サーバー)に住所を割り当てる(ドメイン)ようなイメージですね。
属性型ドメイン(.or.jp)を取得してホームページを作る方がサイトの信頼性が高まります。
とりあえず現段階で意味がわからなくても大丈夫なので、手順どおりに進めてみてください。
属性型ドメイン(.or.jp)の取得方法
まず、大前提として属性型ドメイン(.or.jp)は宗教法人の認可を受け、法人登記ができている寺院でないと取得できません。
登記年月日などの情報も必要ですので、全部事項証明書も用意してから作業を開始してください。

申し込み時に法人の登記年月日や登記住所を正確に入力する必要があります!
お名前.comで属性型ドメイン(or.jp)を取得する方法
ドメインを取得するサービスのお名前.com![]() にアクセスしましょう。
にアクセスしましょう。
青いボタンを押して、お名前.comのページを開いてください。
こんな感じのサイトが表示されると思います。
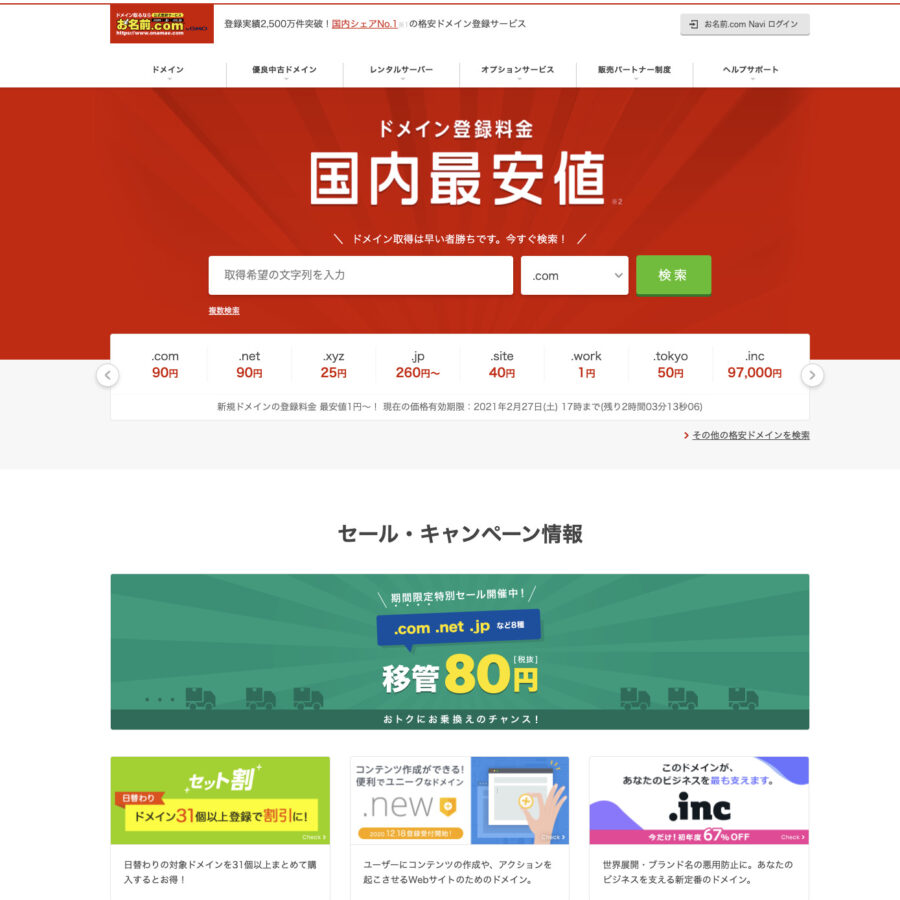
画面左上の「ドメイン」というところをクリックしてください。
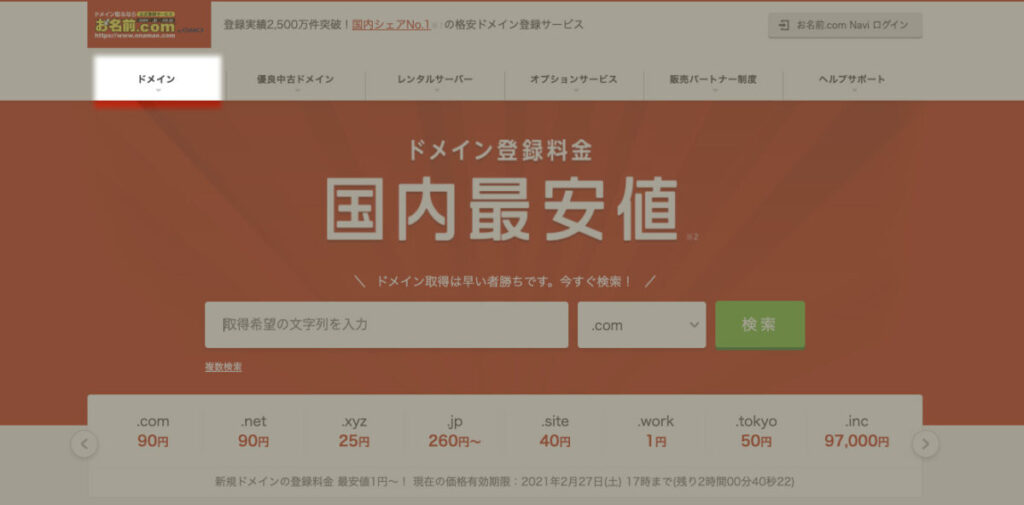
でてくるメニューの中から「料金一覧」をクリックします。
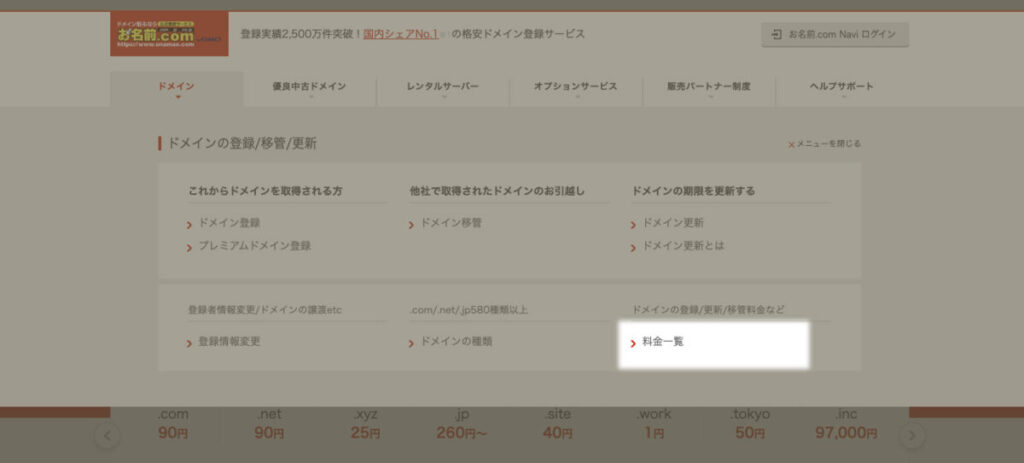
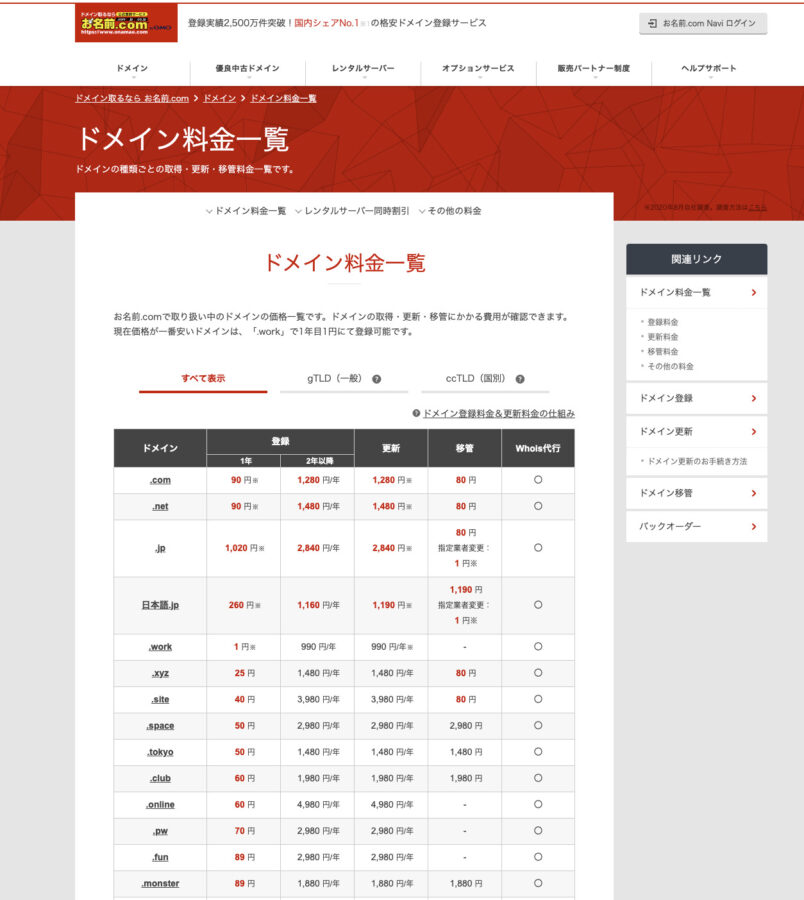
するといろんなドメインの料金一覧がでてきます。
ここで、WIndowsならCtrl+F、Macなら⌘+Fを押して画面内の文字を検索できるので「.or.jp」を探してみましょう。
ページのだいたい真ん中あたりに.or.jpがありますので、クリックします。
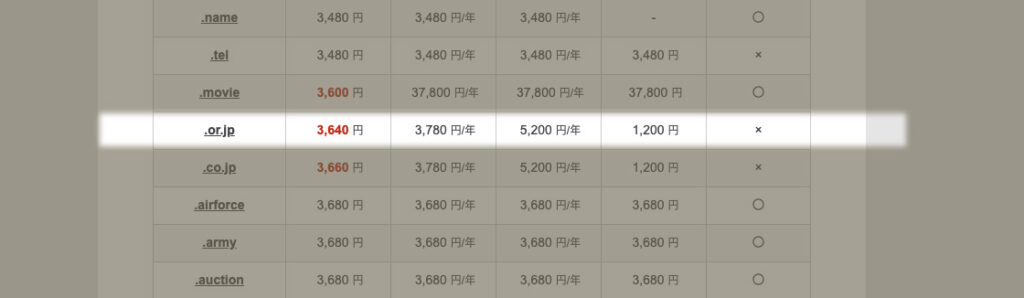
すると.or.jpドメインを取得できるページが表示されます。
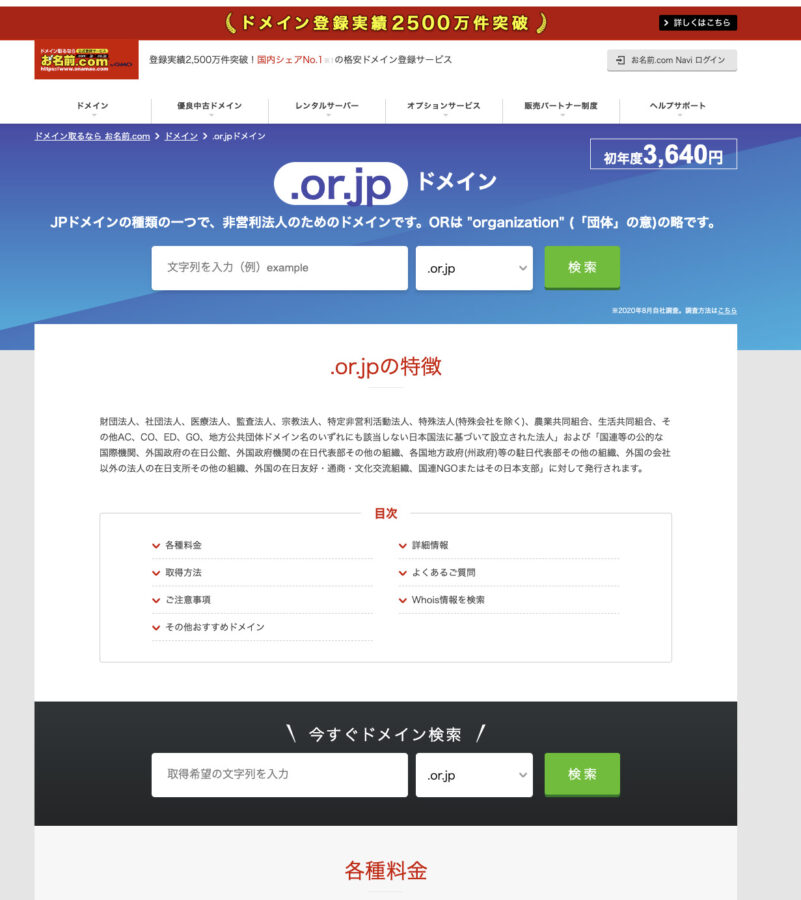
ドメインが取得できるかチェックしましょう
自分の取得したいドメイン名が使用可能かどうかチェックしてみましょう。
「文字列を入力」の欄に半角英数字でドメインに使いた文字列を入力してください。
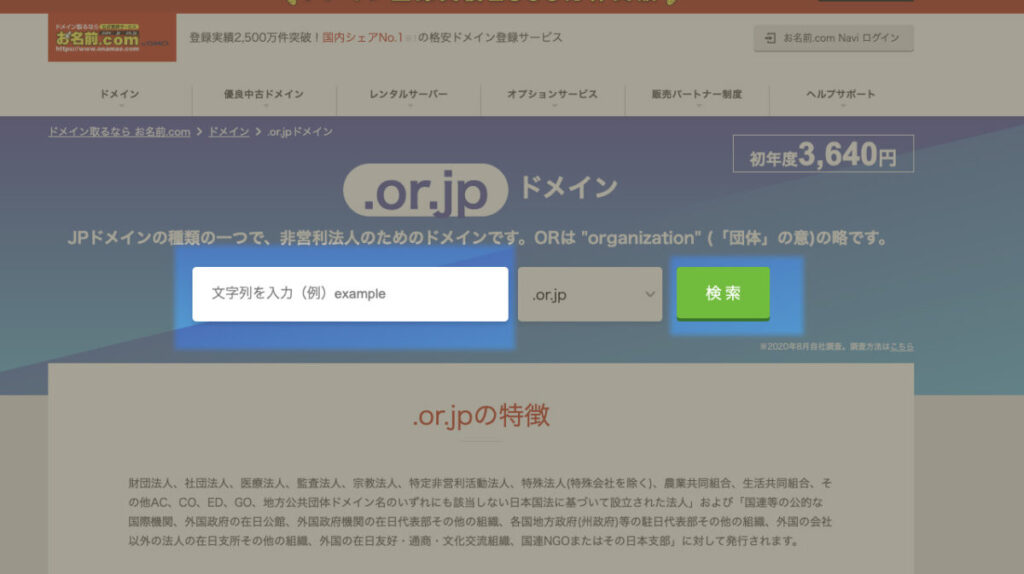
ドメインは早いもの勝ちですので、希望の文字列があっても誰かに取得されていると使えません。
お寺の名前は似たものが多いので、競合する可能性がとても高いです。
運営者である私のお寺は「善照寺」なので本当は「zenshoji.or.jp」を取得するつもりでした。しかし、先に利用している寺院があったので取得できず。結局ハイフンをいれて「zensho-ji.or.jp」というドメインで決定しました。
- お寺の名前、もしくはお寺の愛称などに関連したもの
- 文字列は短い方が良い
希望する文字列を入れて検索すると、使用できるドメインかどうか調べることができます。
使えない場合は下の画像のように☓が表示されます。
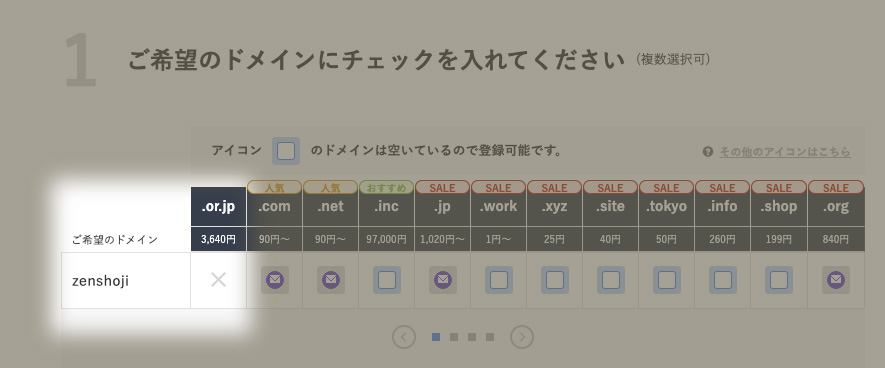
使用可能な文字列ならチェックマークがつけられますので次に進みましょう。
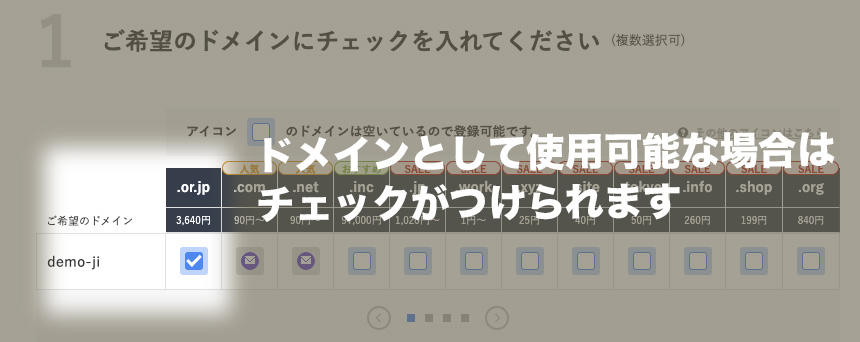
申込みへ進む
ドメイン名が決まって、使用可能な状態が確認できたら申込みページに入ります。
サーバーの利用をオススメされますが、今回はConoHaのサーバーを利用するのでサーバーは「利用しない」にチェックをいれてください。
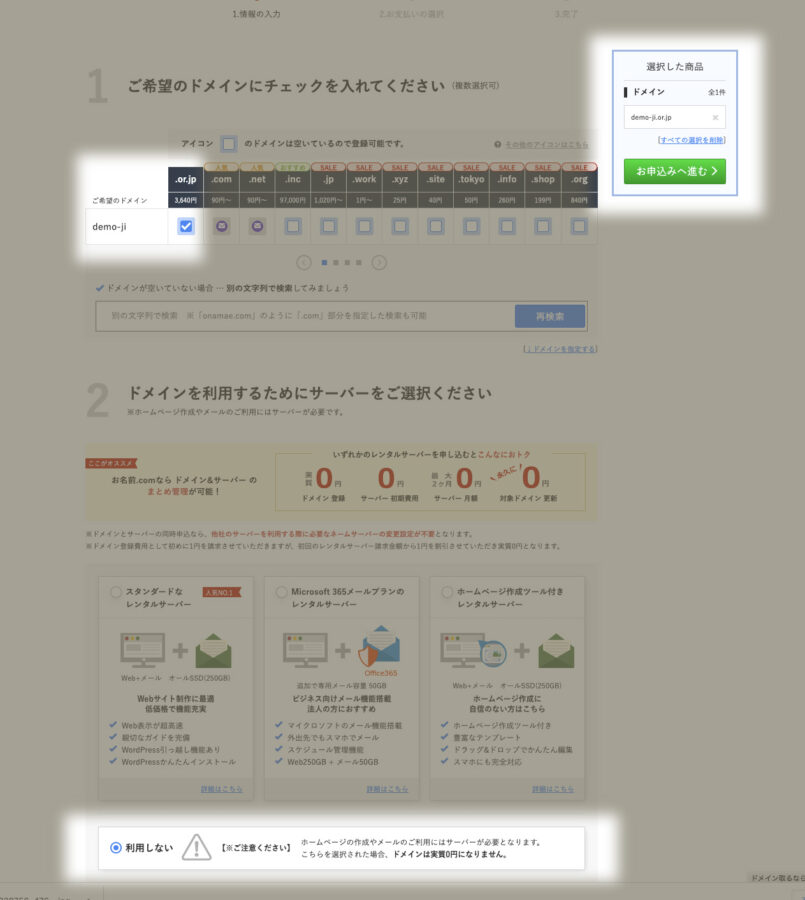
次のページに進むと、再度サーバーのレンタルについて確認されます。
ここも「利用しない」でOKです。
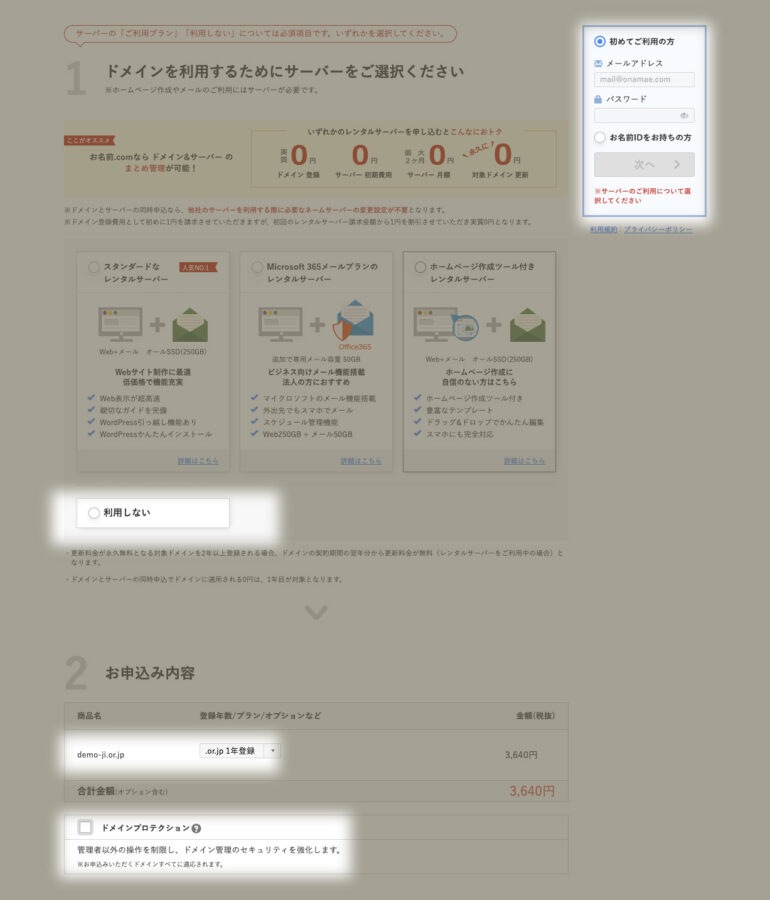
ドメインの取得期間
初期登録費用はかかりますが、ドメインの登録期間は最初から長めの期間で登録した方がお得です。
最初にまとめて契約したら1年あたり約3,800円ですが、更新するときには年間5,200円かかるので割高になります。
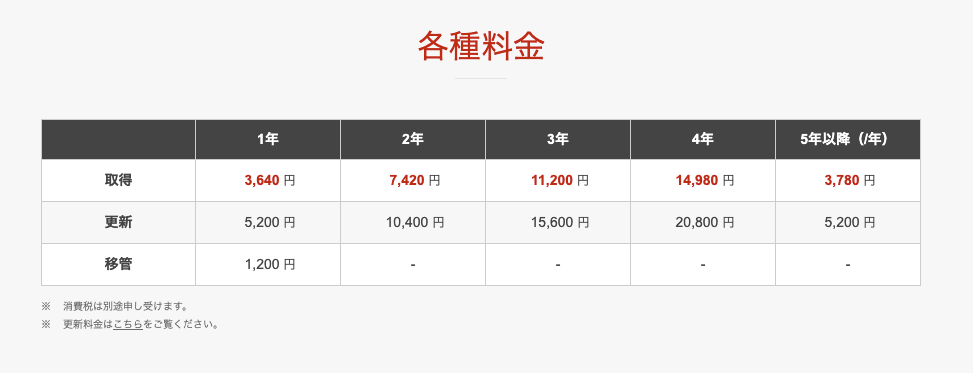
お寺のホームページという性質上、長めの期間で取得しておいたほうが更新を忘れてドメインを失効するなどのリスクが減るのでよいかなと思います。
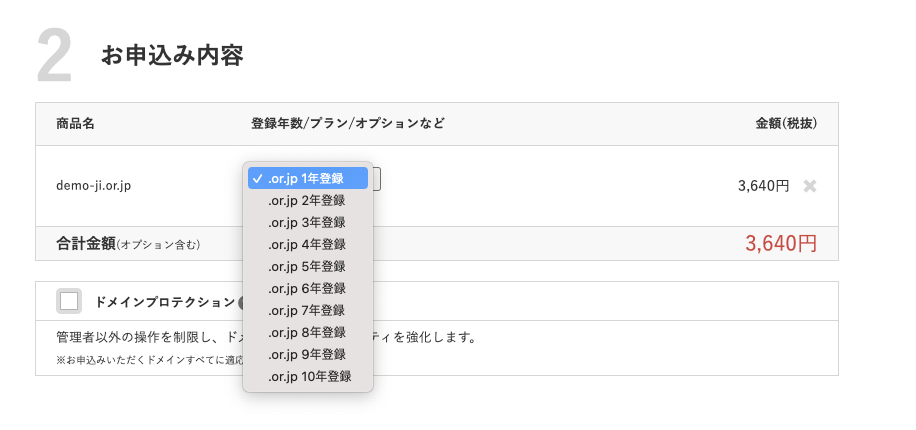
ドメインプロテクション
ドメインプロテクションは必要ありません。

パスワードを他サービスと使いまわしたり、安易なパスワード設定はしないようにしましょう。
お名前IDの設定
名前.comのアカウント取得に使うメールアドレスとパスワードを設定して次へ進みます。
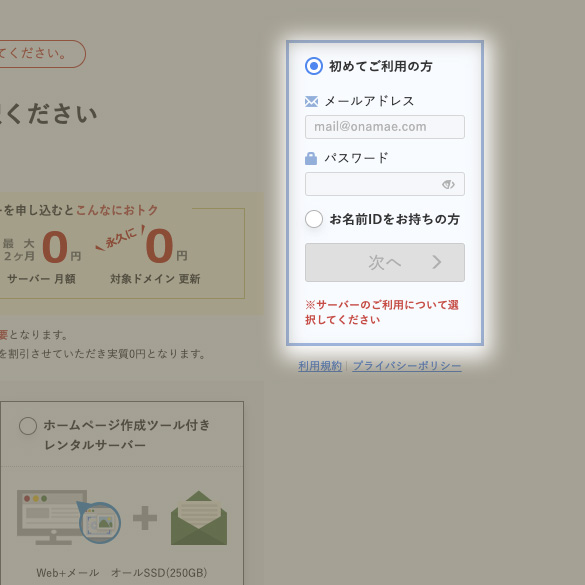
このアカウントは後で設定を変更する時に使いますので忘れないようにしてください。
個人情報の入力
次のページで個人情報を入力し、次へ進みます。
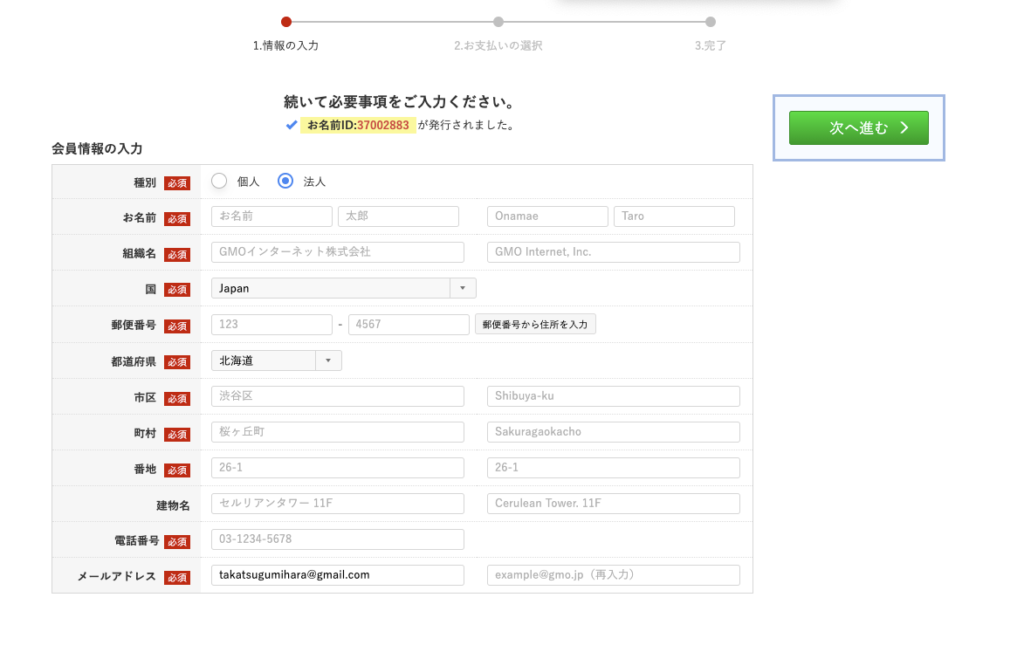
法人の情報入力
続いて属性型ドメイン(.or.jp)の登録のための情報を入力します。
同一法人名義で持っているドメインの情報は「いいえ」を選択します。
申請する法人は「宗教法人」にして、認可は「はい」を選択しましょう。
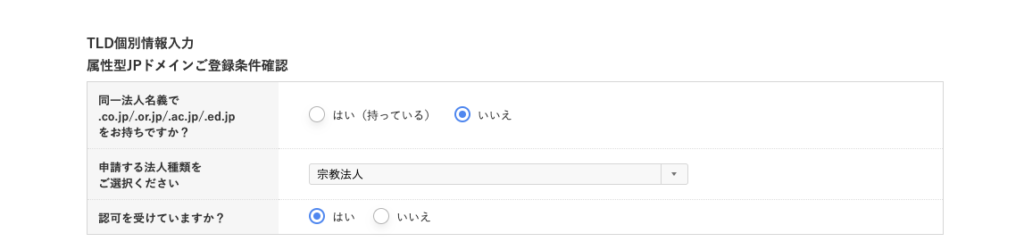
組織情報を入力します。
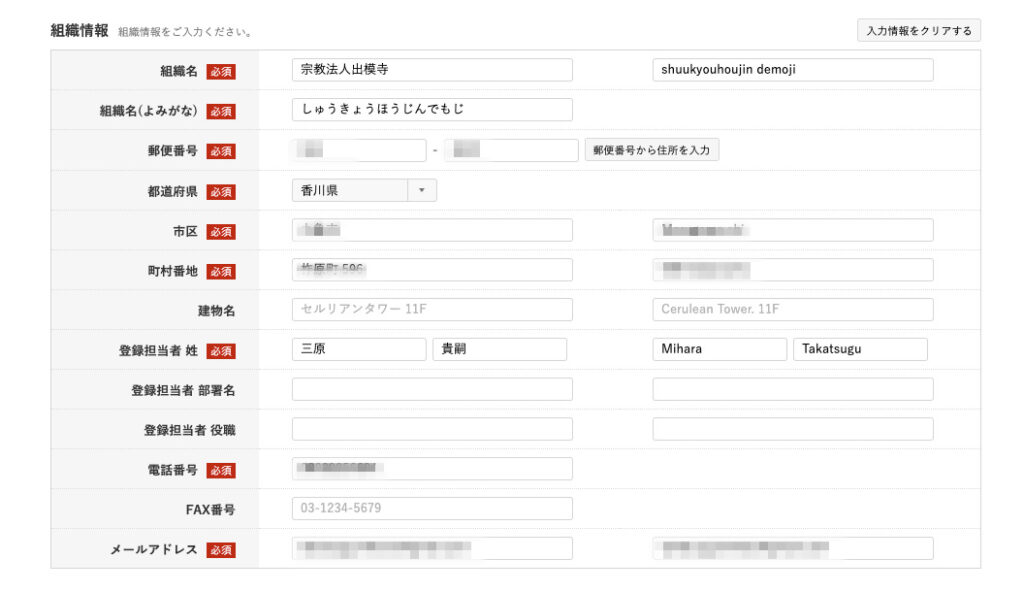
登記情報も入力します。
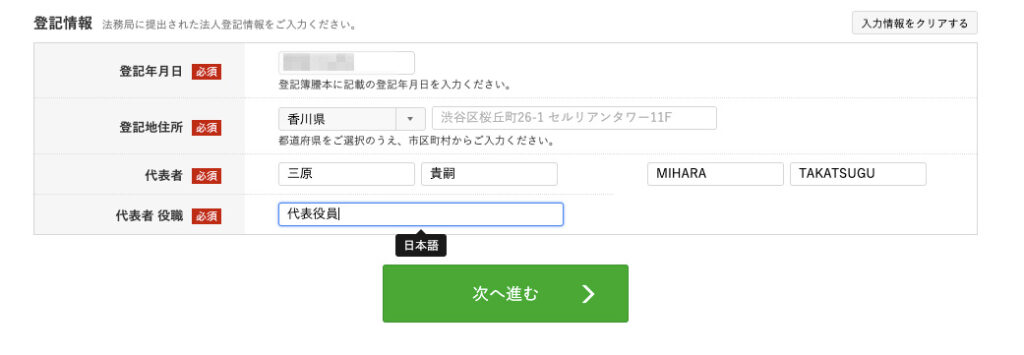
登記情報で「代表役員代務者」となっている場合も「代表役員」と記載してください。
「代務者」という表記ではエラーがでて先へ進めない場合があります。
すべて入力できたら次へすすみましょう。
支払い方法の選択
支払い方法にクレジットカードの情報を入力して、申込みをすると完了です。
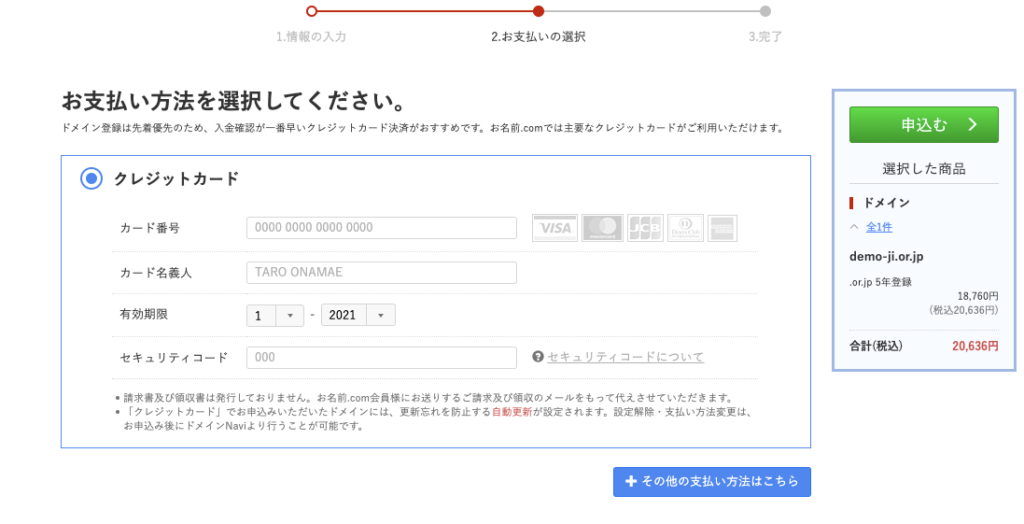

これで属性型ドメインの取得は完了です!
このあと実際に使用できるように設定をしていきます。
ネームサーバーの設定
属性型ドメイン(.or.jp)の取得ができたら、ConohaWINGのサーバーでこのドメインが利用できるように設定していきます。
ここではネームサーバーの設定を行います。

ネームサーバー・・・?
借りたサーバーと違うの・・?
と、心配かもしれませんが安心してください。
設定は難しくありませんので大丈夫です!
お名前.comとConoHaWING(サーバー)の両方で設定をする必要がありますので順番に進めていきましょう。
これからおこなう作業のあと、設定が反映されるまで1日〜72時間程度時間がかかることがあります。
お名前.comでの設定
支払いが完了したあと、ドメイン取得時に作ったお名前.comのアカウントで「お名前.comNavi」にログインします。
こんな感じの画面が表示されます。
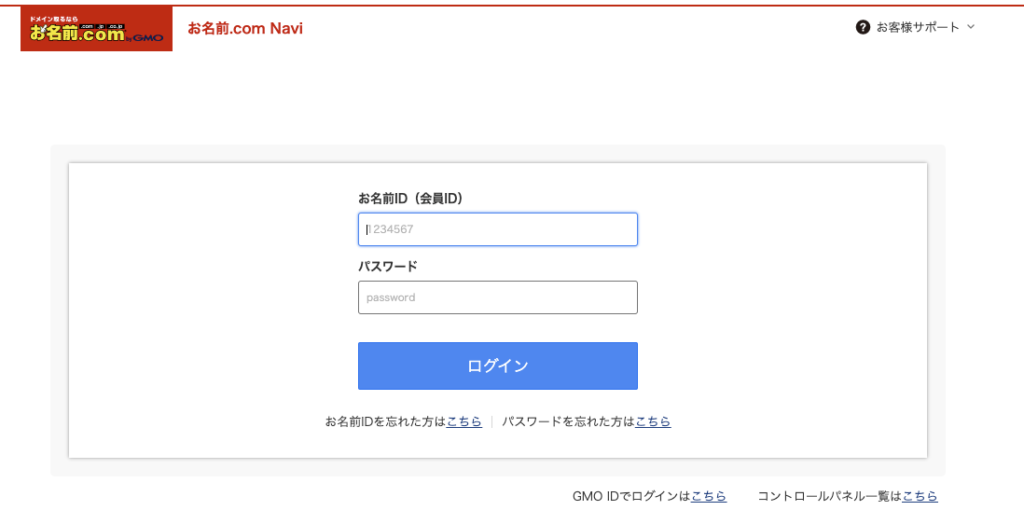
メールに届いているお名前ID(会員ID)とドメイン取得時に設定したパスワードでログインしてください。
トップページから「ネームサーバーを設定する」をクリックします。

続いて、先程取得したドメインが表示されているはずなので、チェックを入れて「その他」をクリックします。
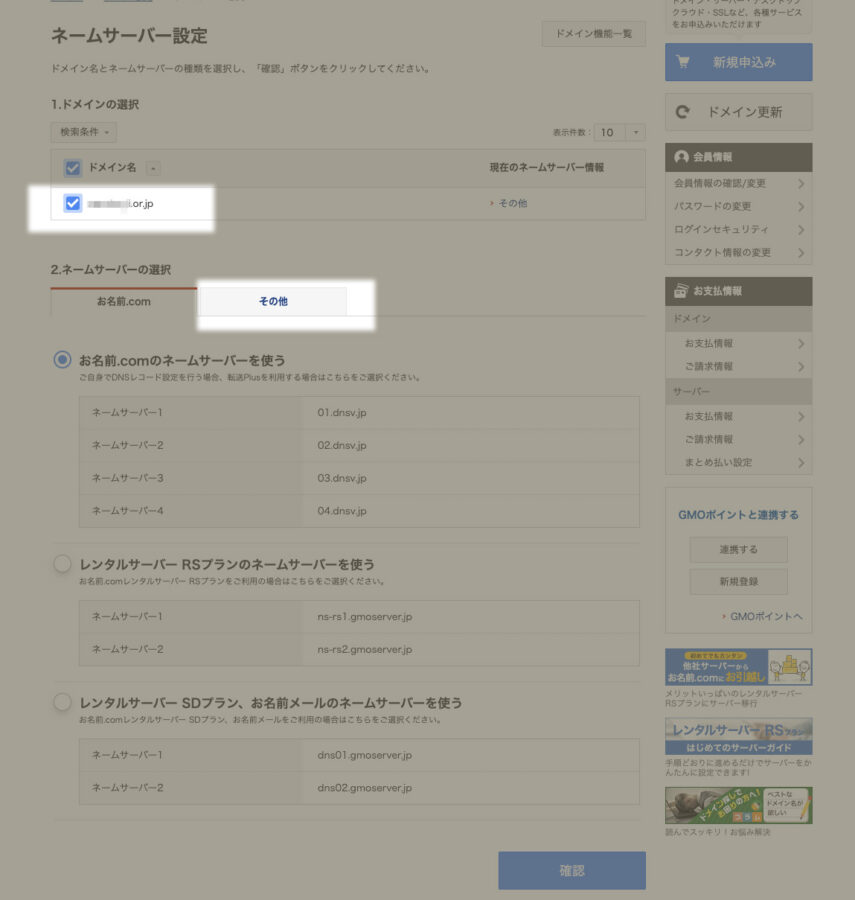
「その他のネームサーバーを使う」という表示がされたらチェックをいれて下の表のコードをコピペしていれます。
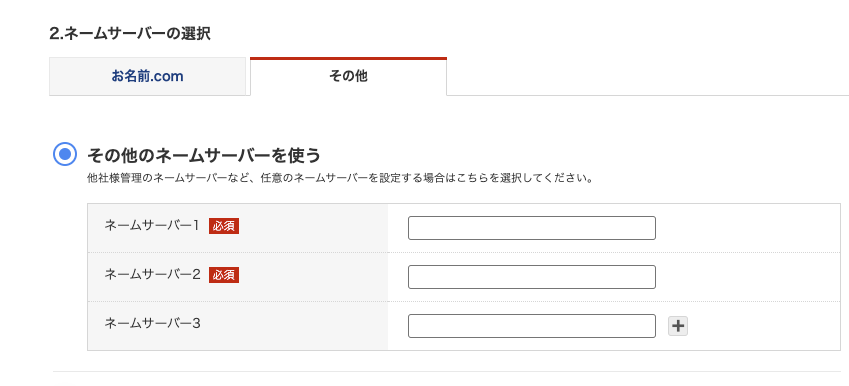
このコードを入力します。
| ネームサーバー1 | ns-a1.conoha.io |
|---|---|
| ネームサーバー2 | ns-a2.conoha.io |
| ネームサーバー3 | ns-a3.conoha.io |
入力した状態がこんな感じです。
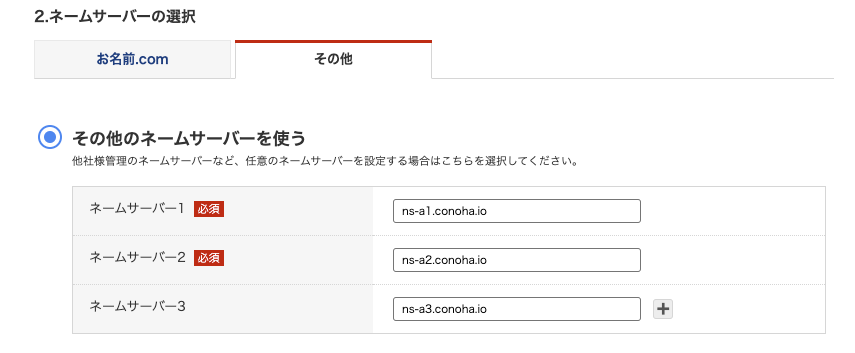
画面下の「確認」を押すと、このような画面が表示されますので「OK」を押しましょう。
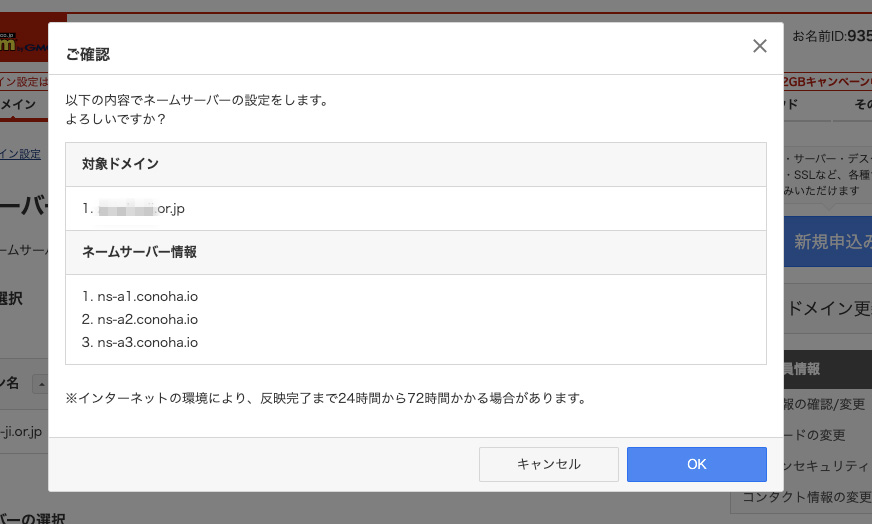
これでお名前.comでの設定は終わりです。
設定反映まで24時間から最大72時間かかる場合があるとの注意がありますね。
続いてConohaのサーバー側での設定を行います。
Conohaでの設定
Conohaのサーバーにログインします。
ログインしたあと画面上部のWINGのページを選択し、「サーバー設定」→「ドメイン」をクリックします。
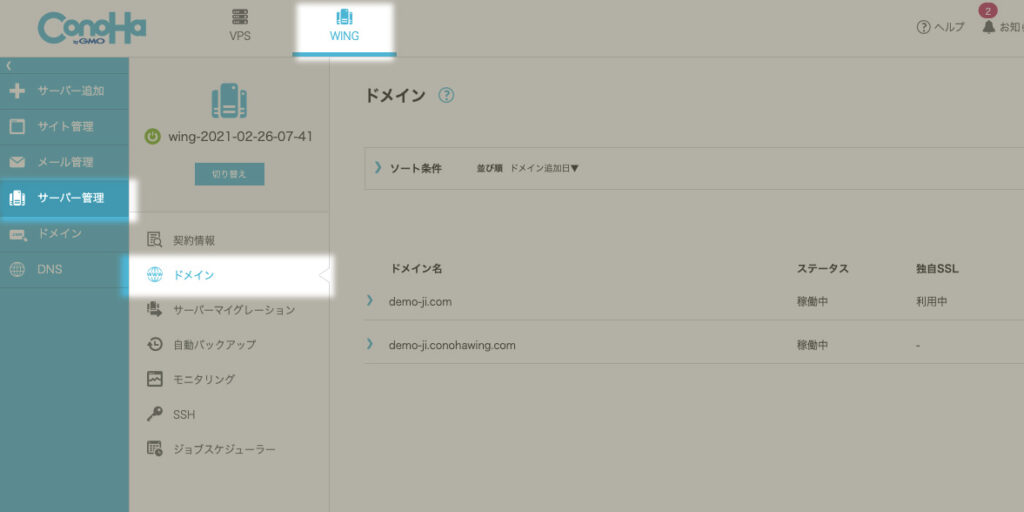
表示された画面の中から「+ドメイン」というボタンをクリックしましょう。
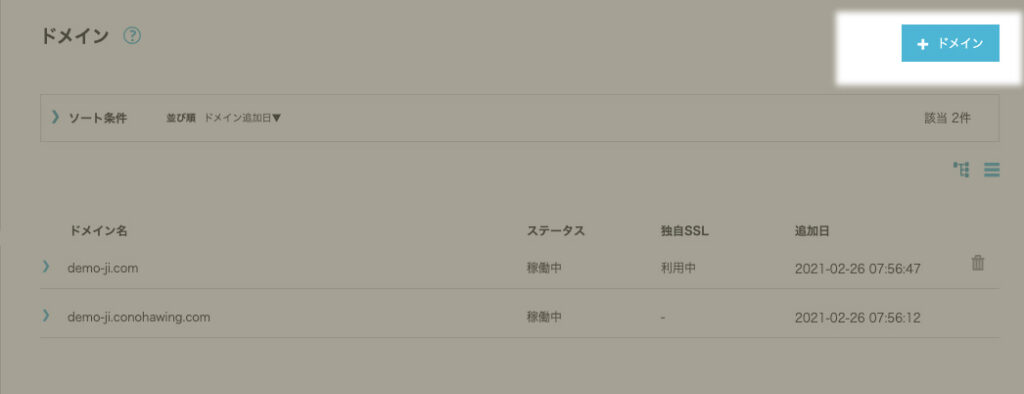
表示される画面内に先程取得した属性型ドメイン(.or.jp)を入力します。
無料独自SSLも「利用する」にチェックしましょう。
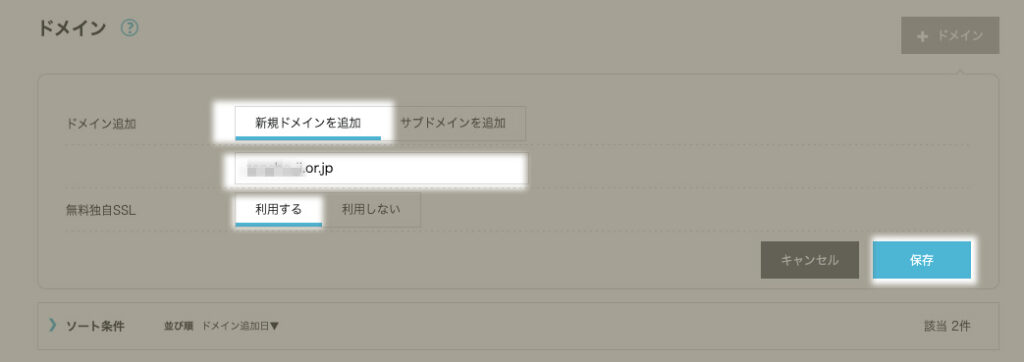
入力できたら保存して完了です。
ネームサーバーの設定に時間がかかっている場合、無料SSLの設定がうまくできないことがあるかもしれません。
無料SSLの設定がうまく行かなかった場合は時間を置いてから【お寺のホームページ作成講座4】常時SSL化の設定をする記事を参考に設定してみてください。

ちょっと大変だったと思います!
おつかれさまでした!
属性型ドメインの取得が完了!
これで宗教法人としてメリットの大きい「.or.jp」を取得することができました。
続いて、ホームページを動かす仕組みであるワードプレスのインストールに取り組みたいと思います。
【お寺のホームページ作成講座3】CohoHaWINGにワードプレスをインストールする方法にお進みください。










属性型ドメインを取得して信頼性の高いお寺のホームページを作りましょう!